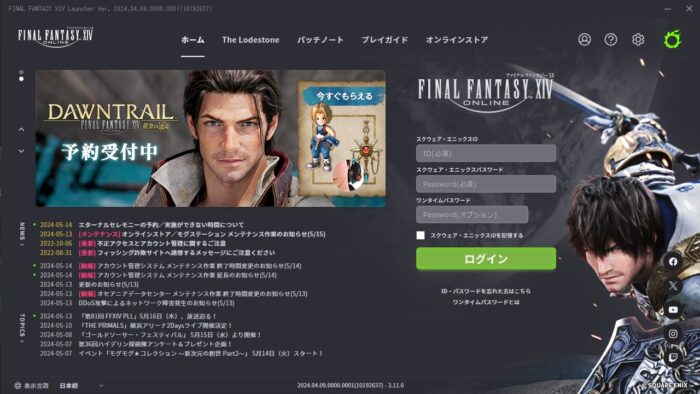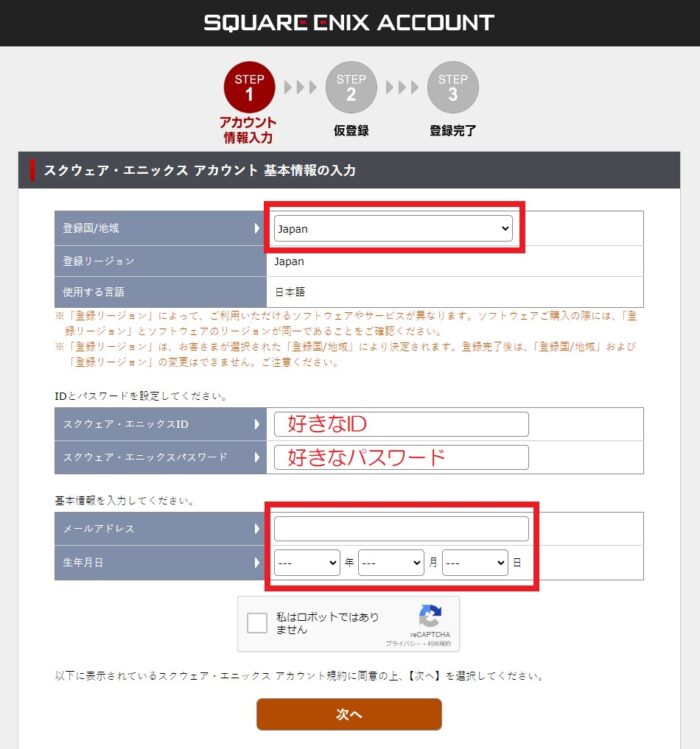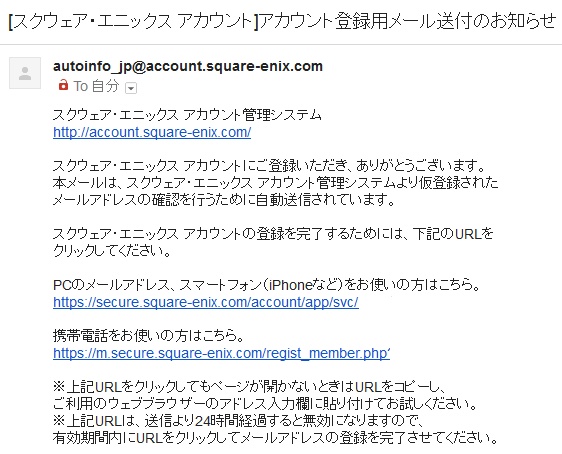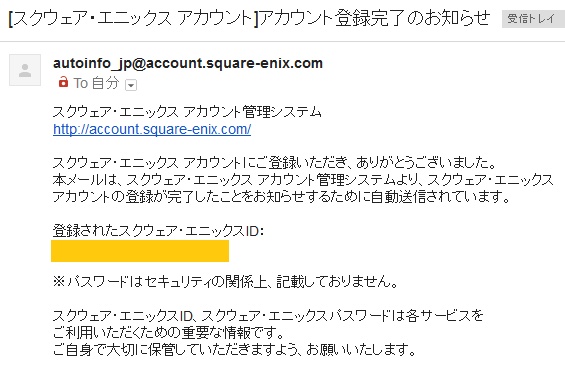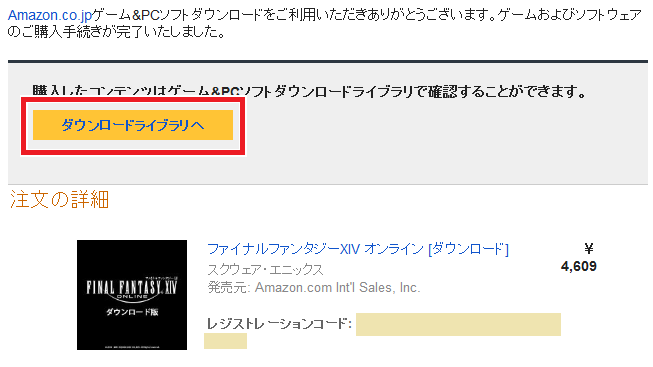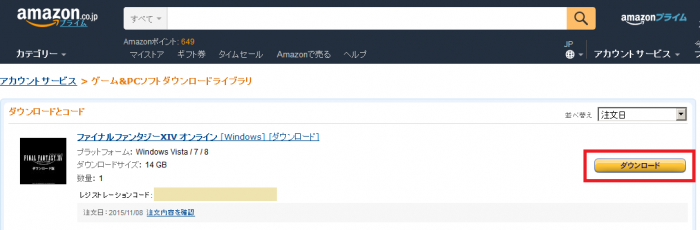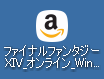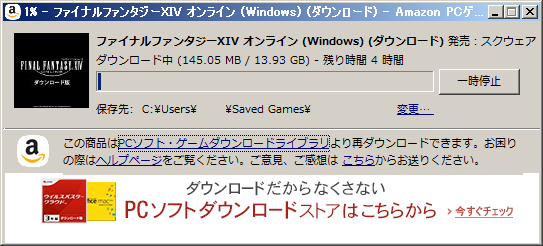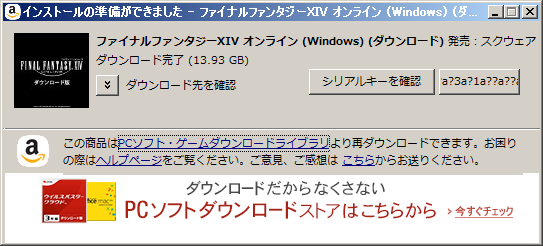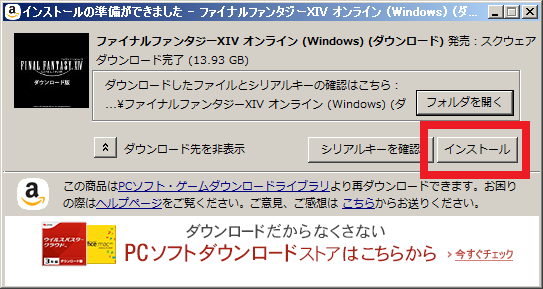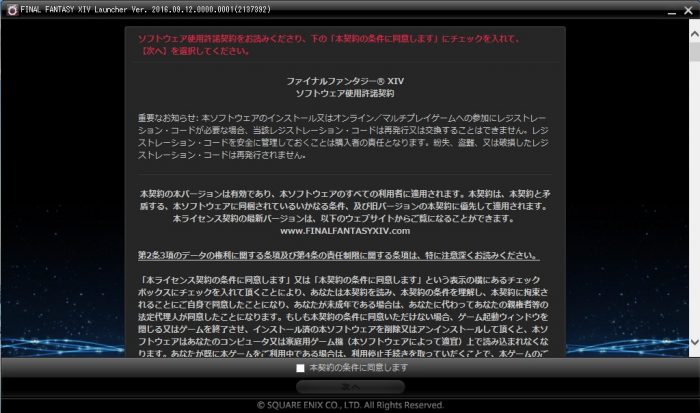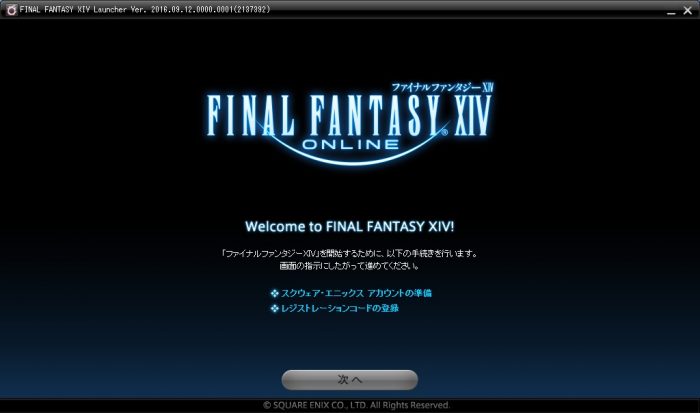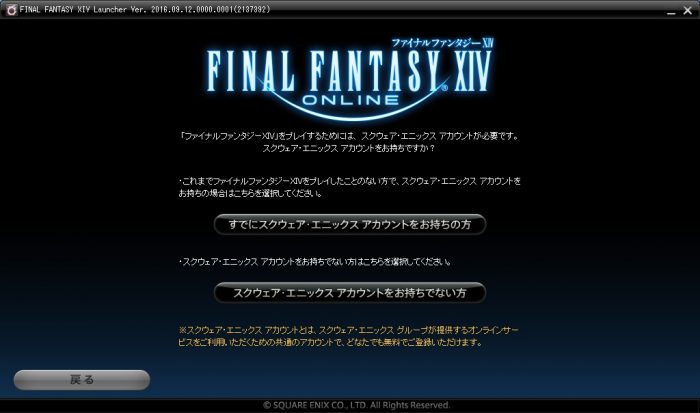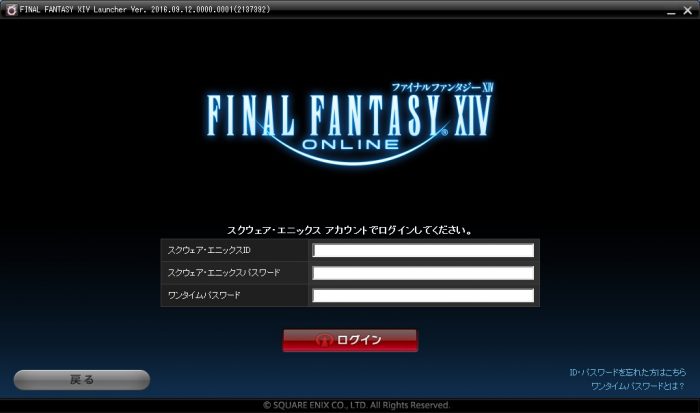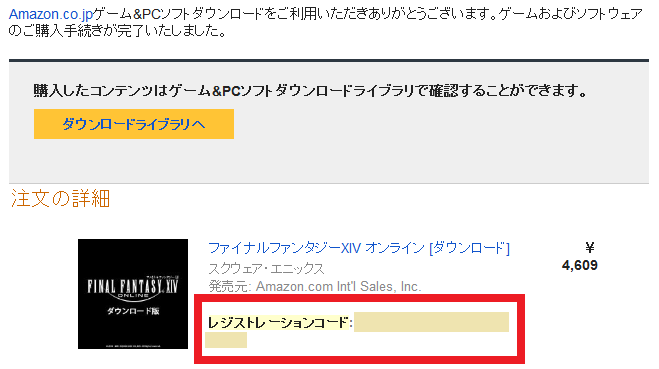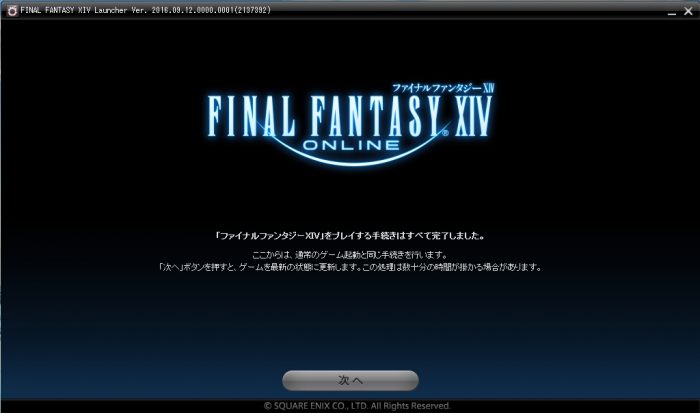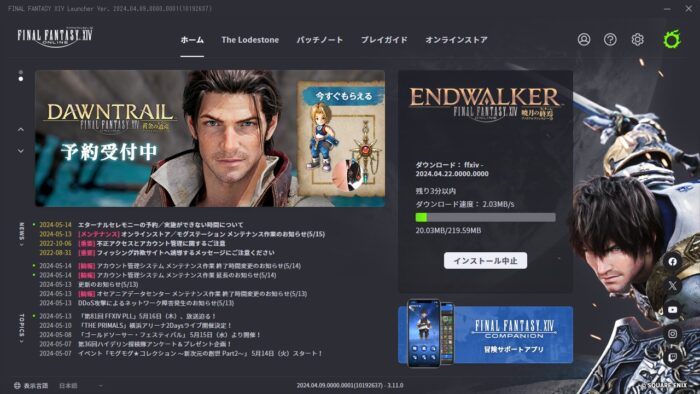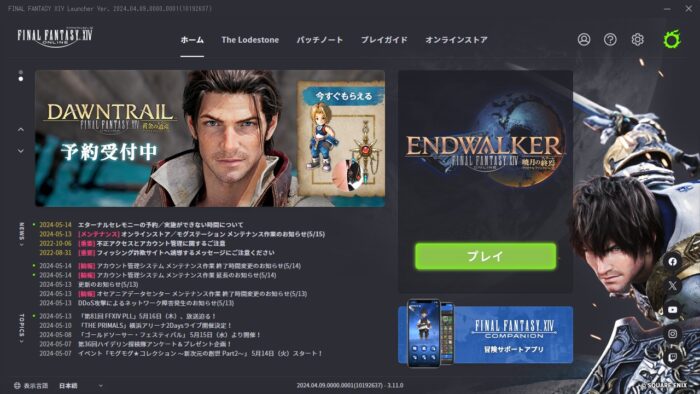FF14は「買ったらすぐ遊べるぞー!」とはいきませんΣ(・∀・;)
オンラインゲーム特有の準備があります。遊べるようになるまで1日かかるかも…?(汗)
ちょっと面倒だけど、ささっと準備しちゃいましょう!
手順はパソコン版とプレステ(PS4,PS5)版で少し違います。
「※これはパソコン版だけ必要だよ」って書いておいたから、よーく読んでね!
5つの手順で遊べます。さあ、行ってみよう!(ノ´∀`*)
- 手順1. 自分のパソコンで遊べるか確認する
- 手順2. スクウェア・エニックス アカウントを作る
- 手順3. ゲームソフトを買う
- 手順4. FF14にログインする
- 手順5. 最新のゲームデータをダウンロードする
手順1. 自分のパソコンで遊べるか確認しよう
※これはパソコン版だけ必要な準備だよ。
PS4とPS5ならFF14は100%遊べます。安心して「手順2」に進んでね(*´艸`*)
パソコンで遊びたい場合、パソコンって事務仕事用の低スペックマシンから、どんなゲームでもキレイに描写してくれるハイスペックマシンまでいろいろあります。となると、中にはFF14を遊べないパソコンもあるんです(;´Д`)
なので、お持ちのパソコンでFF14が動くか確認しましょ!
(ゲームソフトを買ったのに遊べなかったら、ショックすぎるもんね……)
Windowsパソコンなら「FF14ベンチマークソフト」という、「君のパソコンなら遊べるよ!」と教えてくれるソフトがあります。便利~。
以下の記事でダウンロード方法から使い方までわかります。やってみてね!
→自分のパソコンでFF14を遊べるか確認する方法。ベンチマークでキャラクターも無料で作れるよ
手順2. スクウェア・エニックス アカウントを作ろう
FF14はオンラインゲームだから、「スクウェア・エニックス アカウント」を作る必要がありまする。プレステ版でもパソコン版でもね。
※持っていたら「手順3」に進んでね(*´艸`*)
「スクウェア・エニックス アカウント」はスクエニのオンラインゲームを遊ぶときに必要なアカウント。FF14以外にも、FF11やDQ10を遊ぶなら使います。
無料で作れますよっ。持っていない場合は作りましょう(*´﹃`*)
まずスクウェア・エニックス アカウントのサイトを開いてくださいな!
参考:スクウェア・エニックス アカウントの公式サイト
サイトを開いたら、「新規登録」をクリックします。
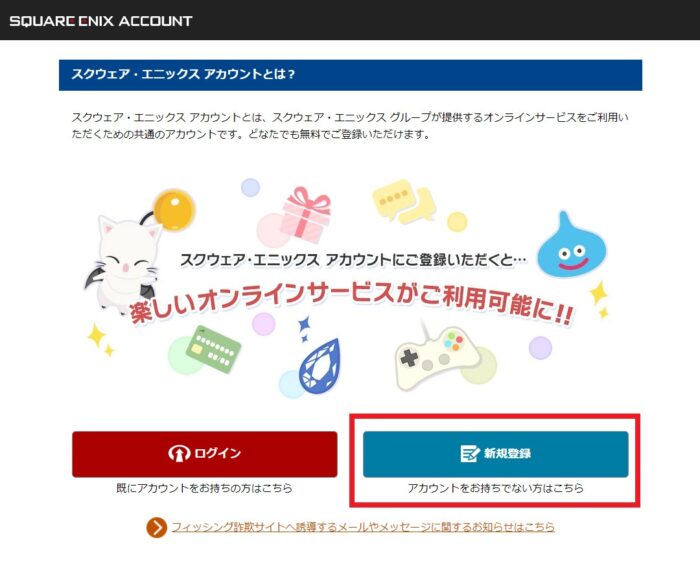
必要な情報を入力して「次へ」をクリックします。
- 登録国/地域:Japan ※住んでいる国を選びます。
- スクウェア・エニックスID:好きなID
- スクウェア・エニックスパスワード:好きなパスワード
- メールアドレス:メールを受け取れるアドレス
- 生年月日:自分の生年月日
アカウント規約も読んだら「次へ」をクリックします。
本人確認のメールが届いたら、メール内のURLをクリックします。
スクウェア・エニックス アカウントがもらえます。
アカウントを作れると届くメール。
これで「スクウェア・エニックス アカウント」ができました!
手順3. ゲームソフトを買おう
PS4・PS5版、パソコン版で買うソフトが違います。間違えないようにしましょう!
「いきなりお金を払うのはなぁ……」と思ったら、ためしに無料で遊ぶこともできるよ(*´艸`*)
→FF14を無料で遊べるフリートライアル!
PS4、PS5版のFF14ゲームソフト
PS4かPS5で遊ぶなら、「PlayStation Store」でゲームソフトを買うだけ。
買ってダウンロードが終わったら、「手順4」に進んでね!
※以前まで販売されていたパッケージ版は、現在販売終了しています。
パソコン版のFF14ゲームソフト
Windowsパソコンで遊ぶなら、まずAmazonでゲームソフトを買いましょう!
ゲームソフトは2種類あります。
・コンプリートパック
・スターターパック
「コンプリートパック」がおすすめです!
「スターターパック」は安く遊べるバージョンとして昔に販売されたものですが、今は無料で遊べる「フリートライアル」のほうが充実していますw
「スターターパック」を買う意味が無くなっちゃいましたヽ(;・ー・)ノ
ソフトの形式も2種類あります。
・ダウンロード通常版
・パッケージ通常版
「ダウンロード版」のほうがすぐに遊べておすすめです!
パソコン版のダウンロードからインストール手順
「ダウンロード版」を買うと、Amazonからこんなメールが届きます。
「ダウンロードライブラリへ」をクリックします。
Amazonのサイトに行ったら「ダウンロード」をクリックします。
パソコンにダウンロードしたファイル「ファイナルファンタジーXIV_オンライン_Windows_ダウンロード_Downloader.exe」をダブルクリックします。
※データ量が多いです。パソコンに十分な容量があることを確認してからダウンロードしようね!
ダウンロードが終わるまで数時間……まったり待ちます(*´Д`)
ダウンロードが終わるとこんな画面が開きます。なぜか文字化けしちゃった(;・∀・)
文字化けしていないと、こういう画面です。「インストール」をクリックします。
(インストールとは、パソコンにゲームソフトを取り込んで、次から実行できるようにすることだよ!)
これまたインストールが終わるまでじっくり待ちます……(*´Д`)
手順4. FF14にログインしよう
PS4かPS5にFF14が入った、または、パソコンにFF14がインストールできたら、起動しましょう!
パソコン版はデスクトップに現れた「FINAL FANTASY XIV」をダブルクリックします。
自動で始まるランチャーのバージョンアップを待ちます……。待ってばかりねw
「ソフトウェア使用許諾契約」が表示されたら、読んで「本契約の条件に同意します」にチェックを入れて、「次へ」をクリックします。
「次へ」をクリックします。
「すでにスクウェア・エニックス アカウントをお持ちの方」をクリックします。
「手順2」で作った「スクウェア・エニックス アカウント」のIDとパスワードでログインします。
「ワンタイムパスワード」がわからなければ、空白で大丈夫です。
パソコン版の場合、「レジストレーションコード」を求められます。
「手順3」でAmazonから届いた購入完了メールを見ましょう。
パッケージ版ならゲームソフトの箱にレジストレーションコードが入っています。
PS4、PS5の場合、「PlayStation Network」のアカウントと「スクウェア・エニックスアカウント」の紐づけをします。
※紐づけしたアカウントは解除できないので、よく確認してからね!(家族で共有しているPSは要注意)
ここまでできれば、FF14を遊ぶもろもろの「手続き」は完了です! 遊べるまで、あと一歩!
最後に「次へ」をクリックして、ゲームデータのダウンロードをします。
手順5. 最新のゲームデータをダウンロードすれば遊べる!
「ランチャー」と呼ぶこの画面になると、FF14のゲームデータのダウンロードが始まります。
データ量がとっても重いから、遊べるまで数時間かかるんだよねぇ~(゜▽゜;)
寝る前や出かける前にダウンロードしておくのがおすすめ!
↓数時間後↓
データのダウンロードが終わって「プレイ」ボタンが表示されたら、やっとFF14を遊べます(*´艸`*)
いざゆかん、エオルゼアー! いっぱい楽しんでね~!!
※次回の起動からは「プレイ」がすぐ表示されます。バージョンアップデータがあるとまたダウンロードが入りますけど、初回より短時間で済むよっ(*´∀`*)
次の記事はこちら!→FF14初心者のためのキャラクター作成方法とおすすめの種族